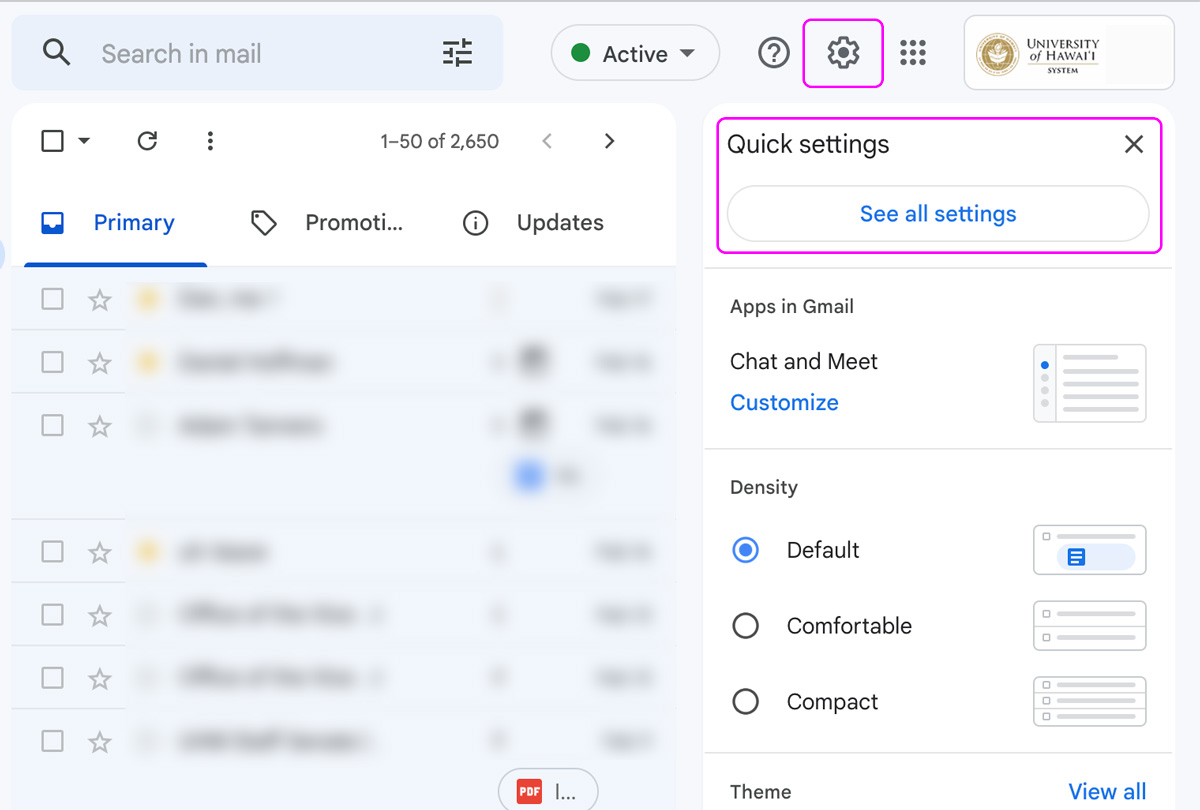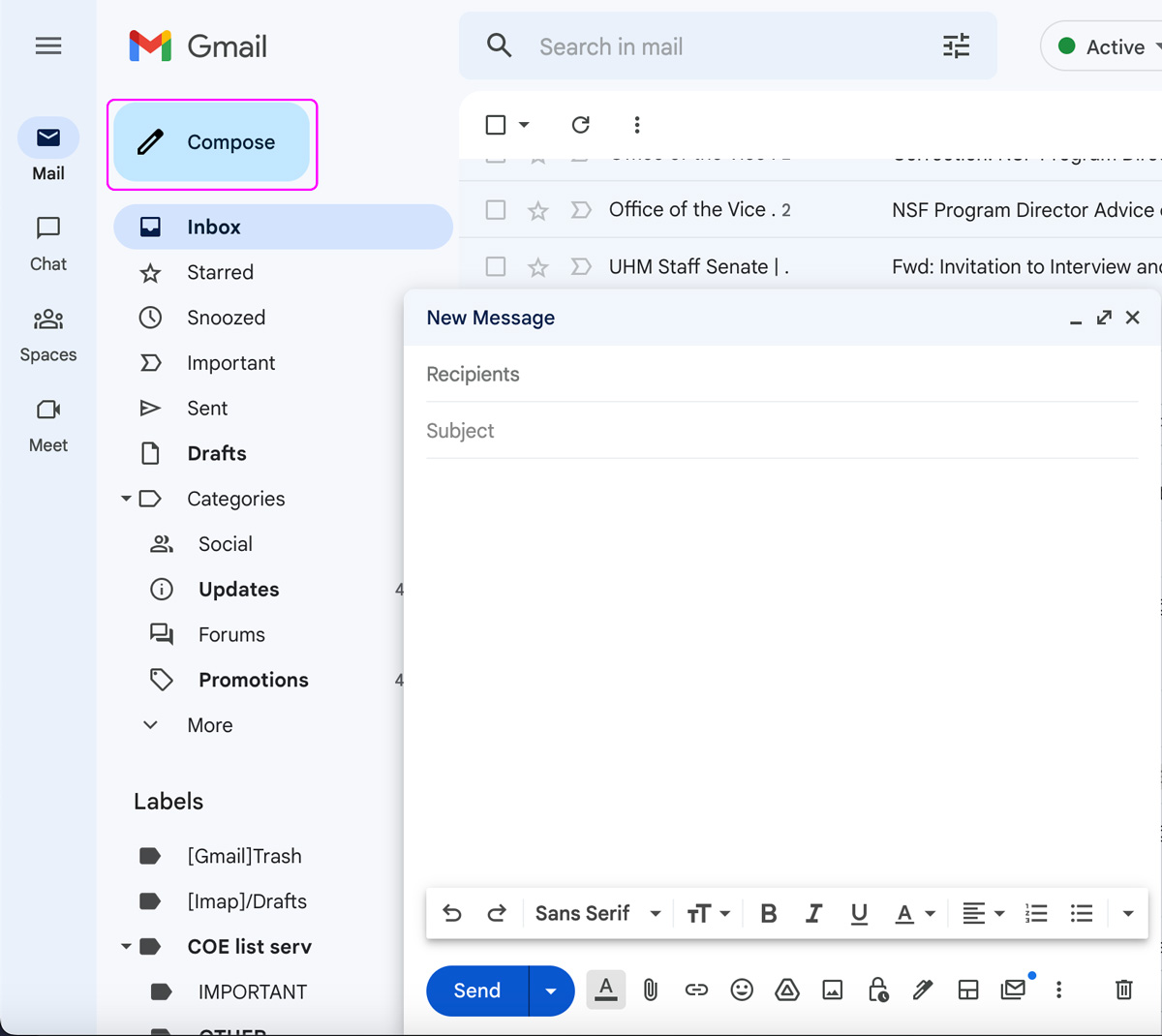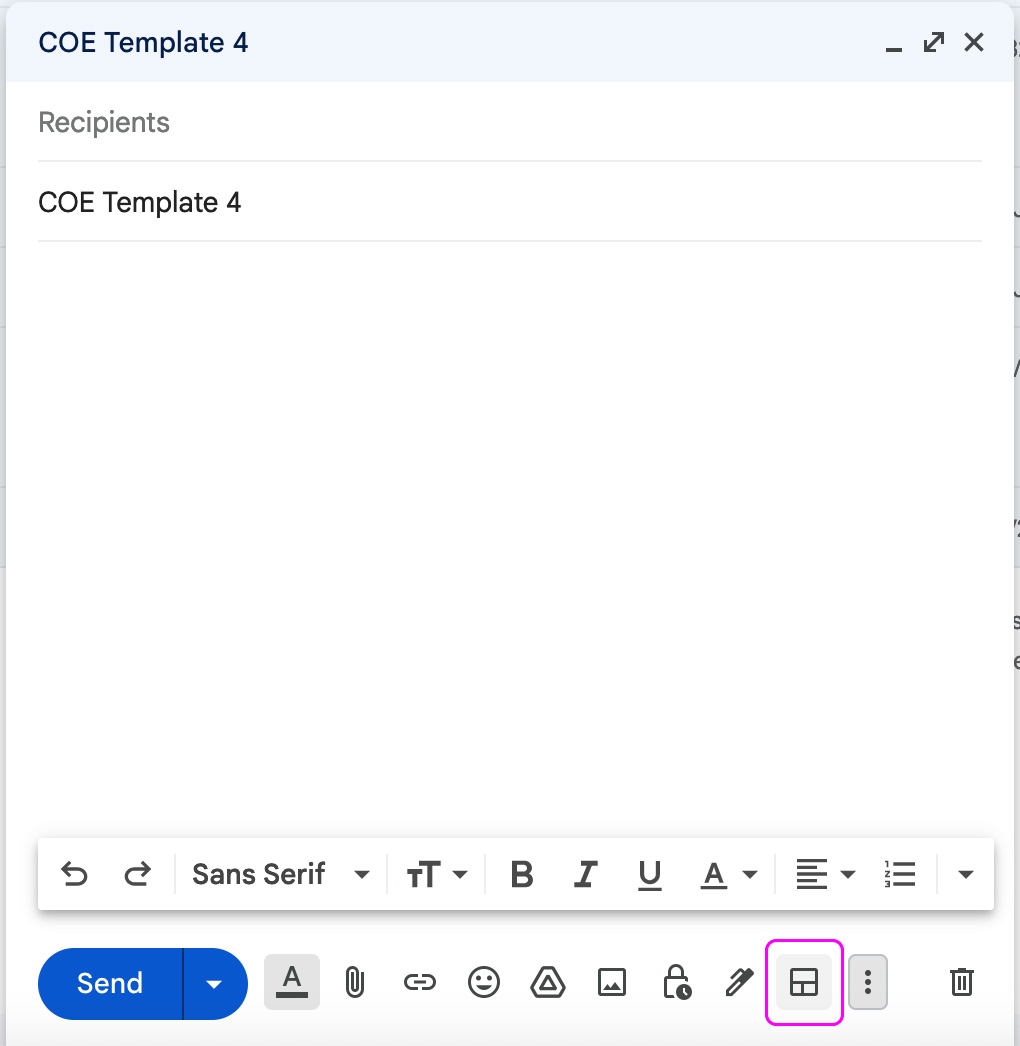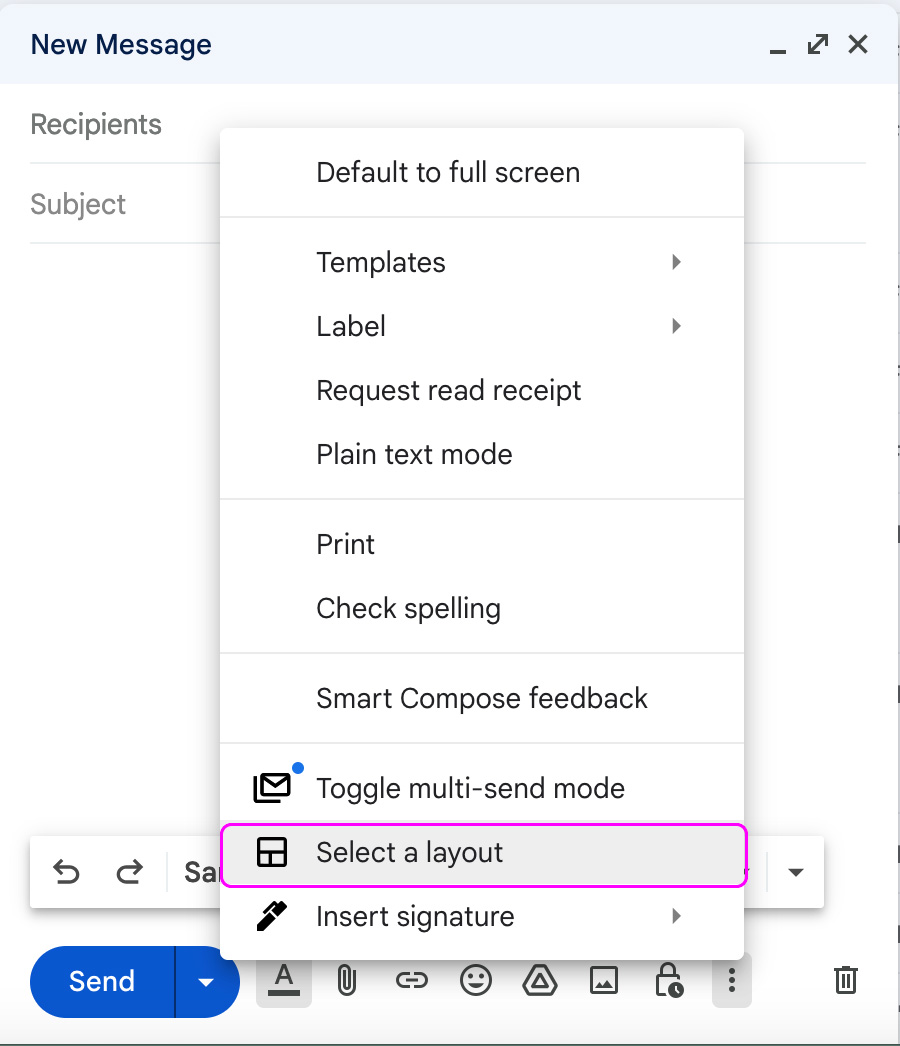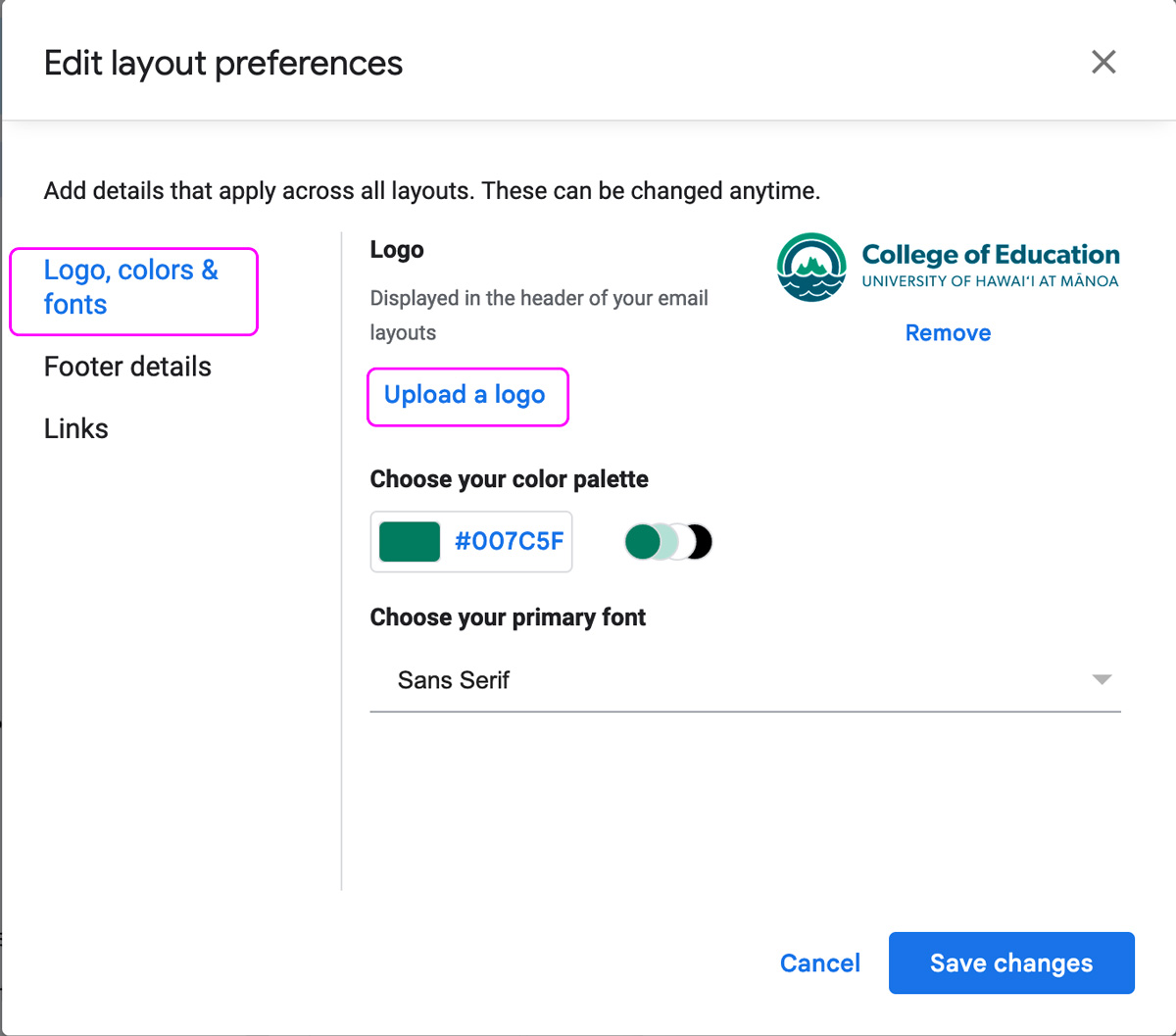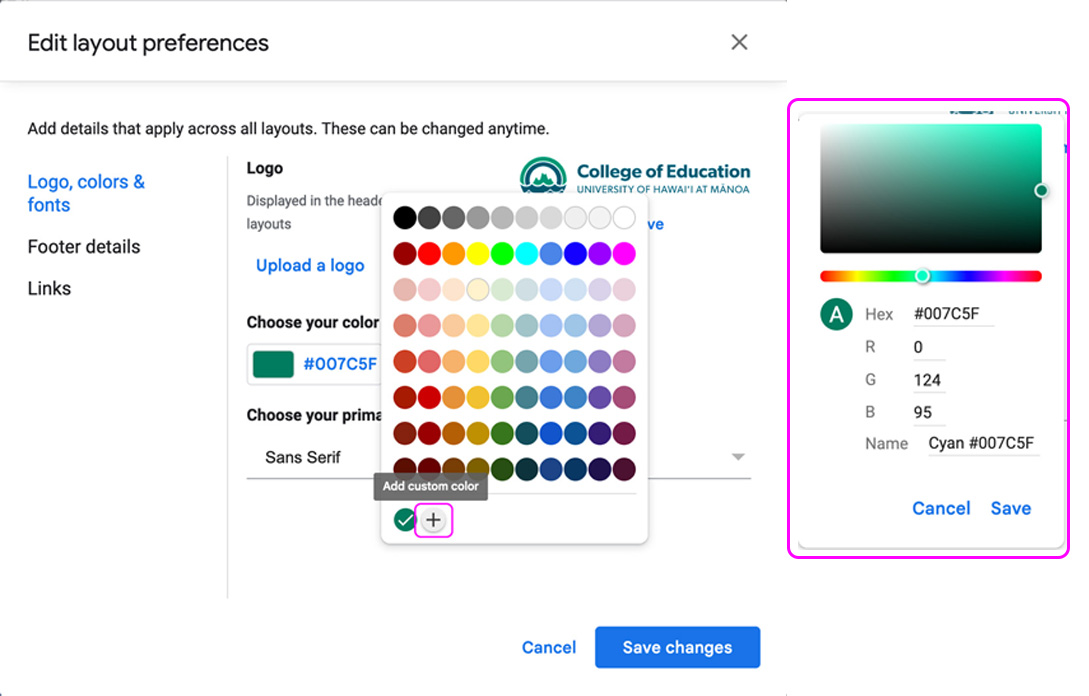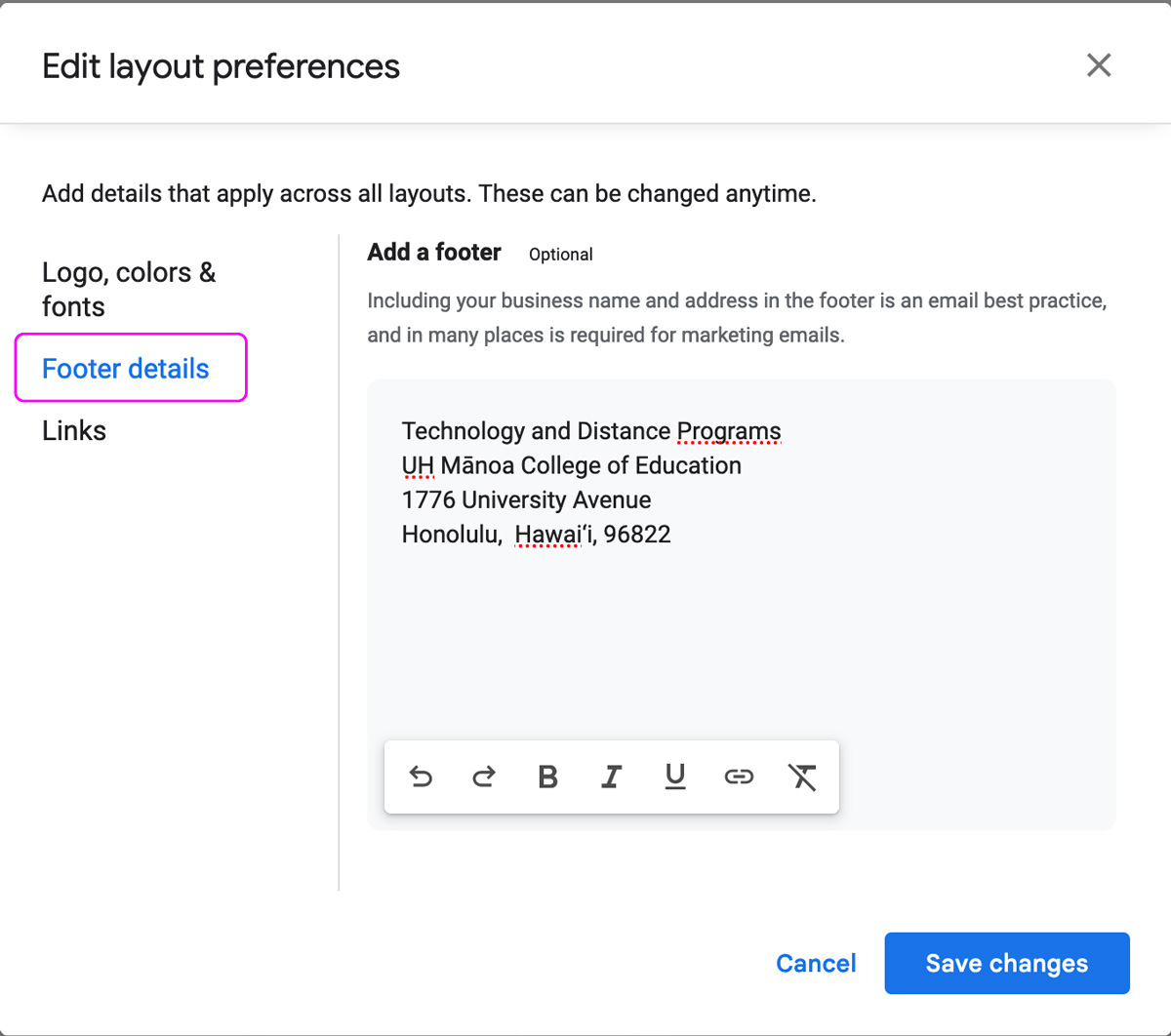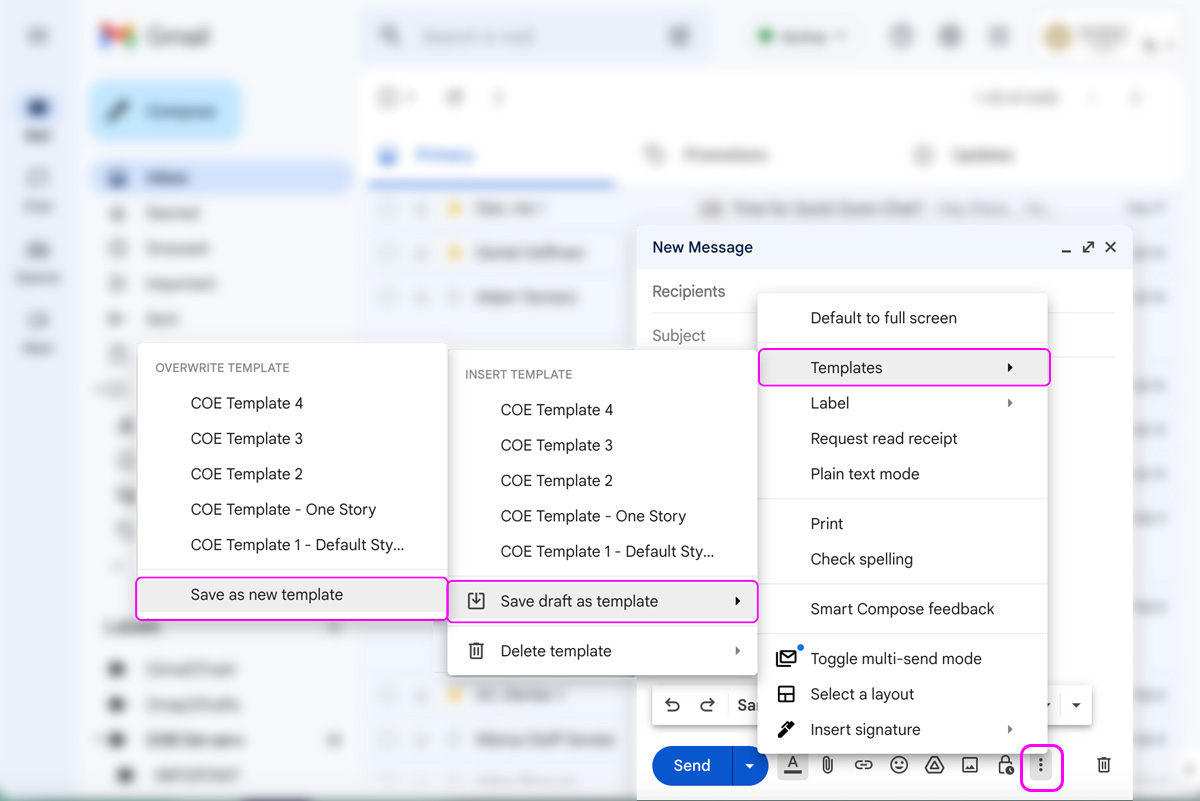6
Set your layout options
You should be in the “Logo, colors & fonts” section. Upload the COE logo (download here). And add a new custom color: #007C5F. Make sure the primary font is set to “Sans Serif”.
8
Add links to your social media accounts.
Under the “Links” section, you can add your own or link to the COE social media accounts:
- Website:
https://coe.hawaii.edu - Facebook:
https://www.facebook.com/uhmanoacoe/ - Twitter:
https://twitter.com/uhmanoacoe - Instagram:
https://www.instagram.com/uhmanoacoe/ - LinkedIn:
https://www.linkedin.com/school/uh-m%C4%81noa-college-of-education/